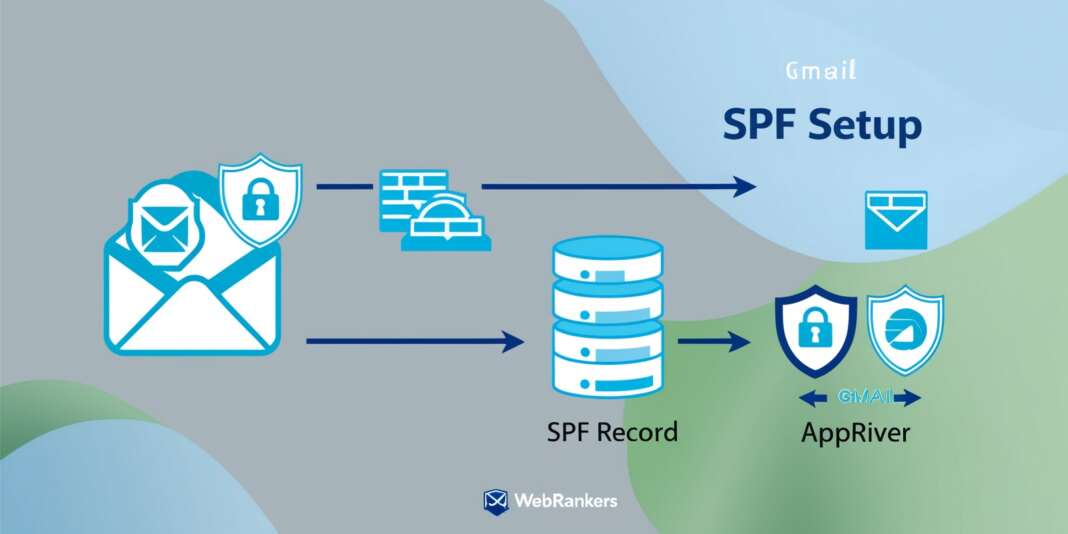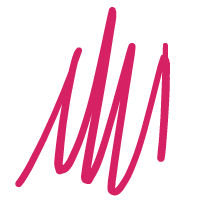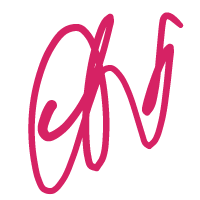Introduction
SPF is a DNS record that helps prevent malicious actors from sending emails on behalf of your domain, reducing spam and phishing attacks. If you use Gmail or AppRiver for your email services, setting up SPF is essential to safeguard your domain and ensure your emails aren’t flagged as spam. This blog post will guide you through the easiest way to set up SPF in Gmail and AppRiver.
In today’s world of digital communication, email security is crucial. If you’re running a business or handling sensitive information, one of the most important things you can do is protect your emails from spoofing and phishing attacks. One way to enhance email security is through the Sender Policy Framework (SPF).
By the end of this post, you’ll have a clear understanding of:
- What SPF is and why it’s important
- How to set up SPF for Gmail
- How to configure SPF for AppRiver
- Common mistakes and troubleshooting tips
What is SPF and Why is It Important?
SPF, or Sender Policy Framework, is an email authentication method designed to prevent unauthorized users from sending emails from your domain. It works by specifying which mail servers are allowed to send emails on behalf of your domain, thus minimizing the chances of phishing or spoofing attacks.
Without SPF, attackers could impersonate your domain, leading to:
- Reputation Damage: Recipients may receive harmful or spam emails claiming to come from you.
- Email Deliverability Issues: Your legitimate emails may end up in spam folders.
- Security Risks: Confidential information may be leaked if phishing attacks succeed.
By setting up SPF, you’re adding an extra layer of security to protect your business, customers, and partners from these risks. Additionally, many email providers, including Gmail and AppRiver, prioritize domains with properly configured SPF records, improving email deliverability and ensuring your messages reach the intended recipients.
How Does SPF Work?
SPF works by allowing domain owners to specify which mail servers are authorized to send emails on behalf of their domain. This information is stored in a DNS record and can be checked by receiving mail servers to determine if the email is legitimate.
Here’s a simplified process of how SPF works:
- Email Sent: When an email is sent, the receiving server checks the sender’s domain for an SPF record.
- SPF Record Lookup: The SPF record is retrieved, and the server verifies whether the email is being sent from an authorized server.
- Validation: If the server sending the email is listed in the SPF record, the email passes the SPF check. If not, it may be rejected or marked as spam.
Now that we understand how SPF works, let’s move on to the step-by-step process of setting it up for Gmail and AppRiver.
How to Set Up SPF for Gmail
If you’re using Google Workspace (formerly G Suite) to manage your business emails through Gmail, configuring SPF is a straightforward process. Here’s how to do it:
Step 1: Access Your Domain’s DNS Settings
To set up SPF, you’ll need to add a DNS record to your domain’s settings. Follow these steps:
- Log in to your domain host account. This could be platforms like GoDaddy, Namecheap, or any other registrar where you registered your domain.
- Navigate to the DNS management or Zone file settings.
- Locate the section where you can add new DNS records.
Step 2: Create the SPF Record
Once you’re in the DNS management section, it’s time to create the SPF record:
- Select TXT Record as the type of DNS record you want to add.
- In the Host field, enter your domain name (this might be “@” depending on the DNS host).
- In the Value or TXT Data field, enter the following SPF record:makefileCopy code
v=spf1 include:_spf.google.com ~allHere’s a breakdown of what this means:- v=spf1: Specifies the version of SPF being used.
- include:_spf.google.com: This authorizes Google’s mail servers to send emails to your domain.
- ~all: This sets the SPF policy. The tilde (~) means soft fail, which means emails from unauthorized servers will still be delivered but marked as suspicious.
- Set the TTL (Time to Live) to 3600 seconds (1 hour) or leave it at the default value.
- Save your changes.
Step 3: Verify Your SPF Record
After adding the SPF record, you need to verify that it’s been set up correctly. You can use various online tools, such as:
- MxToolbox SPF Checker: Helps you verify that your SPF record is correct and properly formatted.
- Google Admin Toolbox Check MX: Google’s own tool for checking DNS settings.
Once the DNS changes propagate, your SPF record will be active, and Gmail will start checking emails sent from your domain against this policy.
How to Set Up SPF for AppRiver
AppRiver is a popular email security and cloud service provider that offers secure email hosting and protection against phishing and spam. If you’re using AppRiver, setting up SPF is essential to ensure email deliverability and security.
Step 1: Log in to Your AppRiver Account
First, you need to log in to your AppRiver SecureTide or Secure Hosted Exchange account.
Step 2: Access DNS Management
Next, similar to Gmail, you must modify your domain’s DNS records. Log in to your domain registrar where your domain is registered, and access the DNS settings.
Step 3: Create the SPF Record
You will create a TXT record in the DNS settings just like in the Gmail setup. Here’s what the SPF record for AppRiver typically looks like:
makefileCopy codev=spf1 include:aspmx.pstmrk.net include:spf.protection.outlook.com ~all
This SPF record authorizes AppRiver’s mail servers as well as Outlook servers (if you’re also using Microsoft 365). Here’s the breakdown:
- v=spf1: SPF version 1.
- include.pstmrk.net: This includes AppRiver’s mail servers.
- include.protection.outlook.com: This includes Microsoft Outlook’s mail servers.
- ~all: Emails from servers not included in the SPF record will be soft-failed.
Step 4: Test and Verify the SPF Record
After making these changes, use tools like MXToolbox or AppRiver’s SPF checker to verify that the record is set up correctly. AppRiver’s system will automatically start validating incoming emails based on your SPF policy.
Common Mistakes and Troubleshooting Tips
Even though setting up SPF is relatively simple, there are a few common pitfalls to avoid:
- Incorrect Syntax: Ensure your SPF record is correctly formatted. Mistakes in syntax can cause the SPF record to be ignored.
- Too Many DNS Lookups: SPF has a limit of 10 DNS lookups. If your SPF record includes too many third-party services, it may exceed the limit and fail.
- Misconfigured DNS Settings: Ensure that you’ve saved the changes correctly in your domain’s DNS settings. Sometimes, TTL settings can delay propagation.
Troubleshooting Tips:
- If emails from your domain are still being marked as spam, double-check the SPF record using MXToolbox to ensure it’s being applied correctly.
- Use Gmail’s or AppRiver’s email headers to check if the email passes SPF verification. The header will indicate whether the SPF check passed or failed.
Conclusion
Setting up SPF for Gmail and AppRiver is an essential step in improving your email security and deliverability. With the SPF records properly configured, you reduce the risk of your domain being used for malicious purposes, ensuring your emails reach their intended recipients safely.
Remember, for Gmail, you simply need to include Google’s mail servers in the SPF record. For AppRiver, you authorize both AppRiver and Outlook servers if you use Microsoft 365. Both setups are straightforward and can significantly improve your email’s security.
If you want more detailed information on SPF and email security, check out Google’s Email Authentication Guidelines or AppRiver’s SPF Documentation. Setting up SPF might seem technical at first, but once it’s configured, it provides long-term protection and peace of mind.